Wniosek standardowy
W tym scenariuszu testowym, wyślemy wniosek o profil Word w systemie Microsoft Office dla pani Olgi Moćko. Wniosek zostanie w pełni przeprocesowany. Przedstawione zostanie trzy role biorące udział w procesie składania i przetwarzania wniosku oraz rola analityka rejestru danych oraz administratora systemu.
Pierwsza rola: Osoba składająca wniosek (manager)→ Panel wysyłania wniosków
Wejdź na pierwszy z adresów jaki dostałeś na maila i użyj danych do logowania dla "manager.hr".
Po kliknięciu “Zaloguj” wybierz kontekst “HR” i kliknij “Ustaw kontekst”, a zostaniesz zalogowany na panel wysyłania wniosków.

By wysłać wniosek wskaż pracownika:
- w wyszukiwarce wystarczy wpisać kilka pierwszych liter imienia lub nazwiska by ta wyświetliła listę pasujących osób
- chcesz wysłać wniosek na dane Olga Moćko wprowadź więc jej dane.

Następnie wybierz system do modyfikacji uprawnień:
- po kliknięciu w “Wybierz system do modyfikacji uprawnień” wyświetli się lista dostępnych (dla danego kontekstu) systemów
- wybierz “Microsoft_Office” a następnie kliknij “plus” po prawej stronie wyszukiwarki, co spowoduje otwarcie zakładki profili danego systemu.
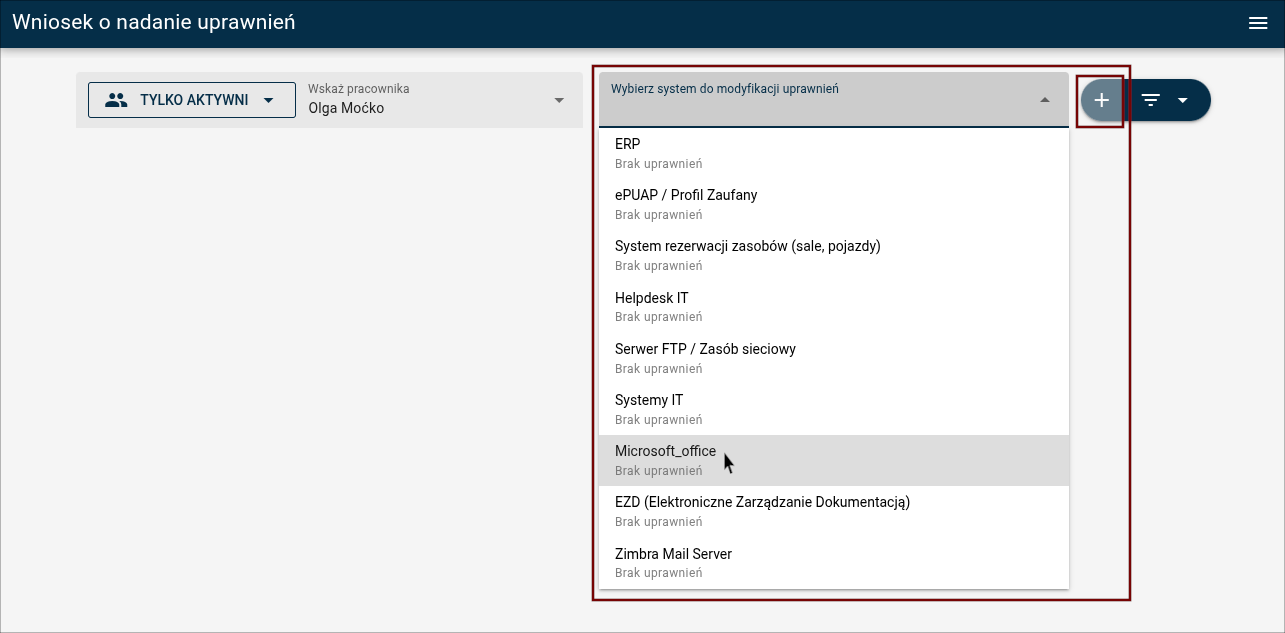
Dalej wybierz profil:
- w przykładzie chcemy złożyć wniosek na pakiet Word więc wybieramy tę opcję zaznaczając “checkboxa”, w którym pojawi się “ptaszek”.
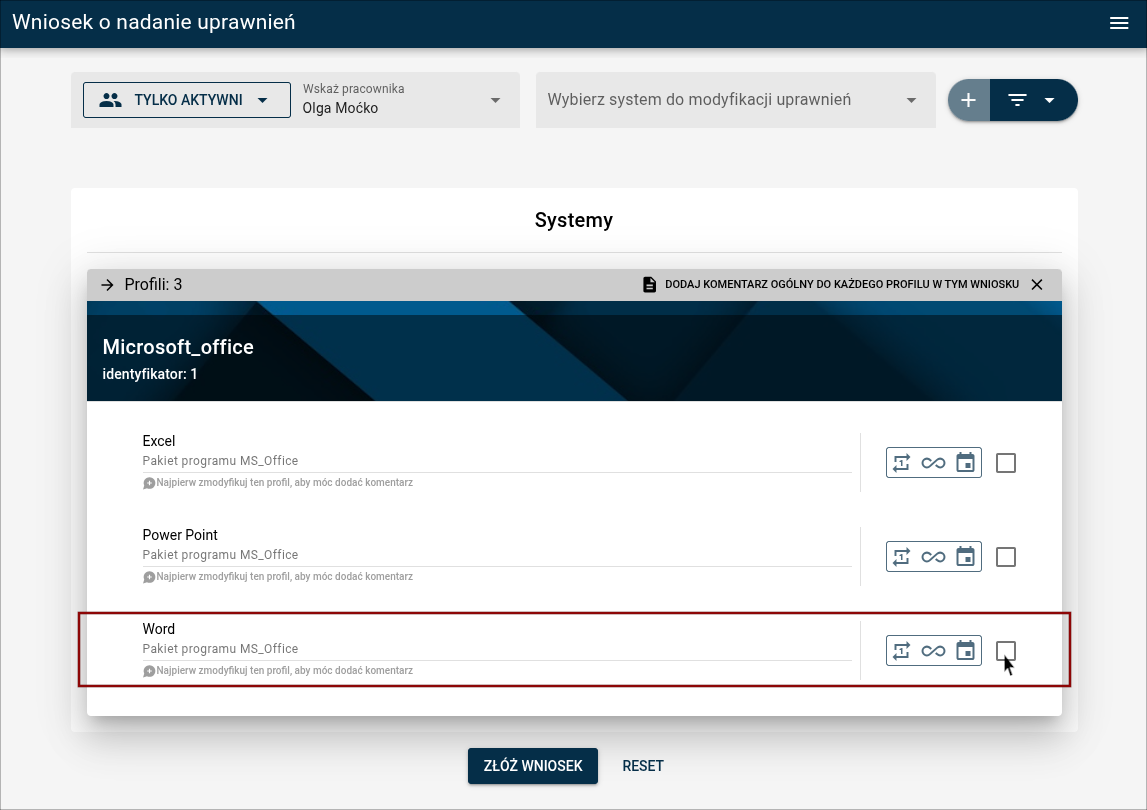
W kolejnym kroku wybierz czas na jaki ma obowiązywać uprawnienie:
- do dyspozycji masz trzy predefiniowane opcje (jednodniowe, bezterminowa, z zakresem dat). Po dokonaniu wyboru otworzy się kalendarz. Wybierz datę i kliknij "OK".
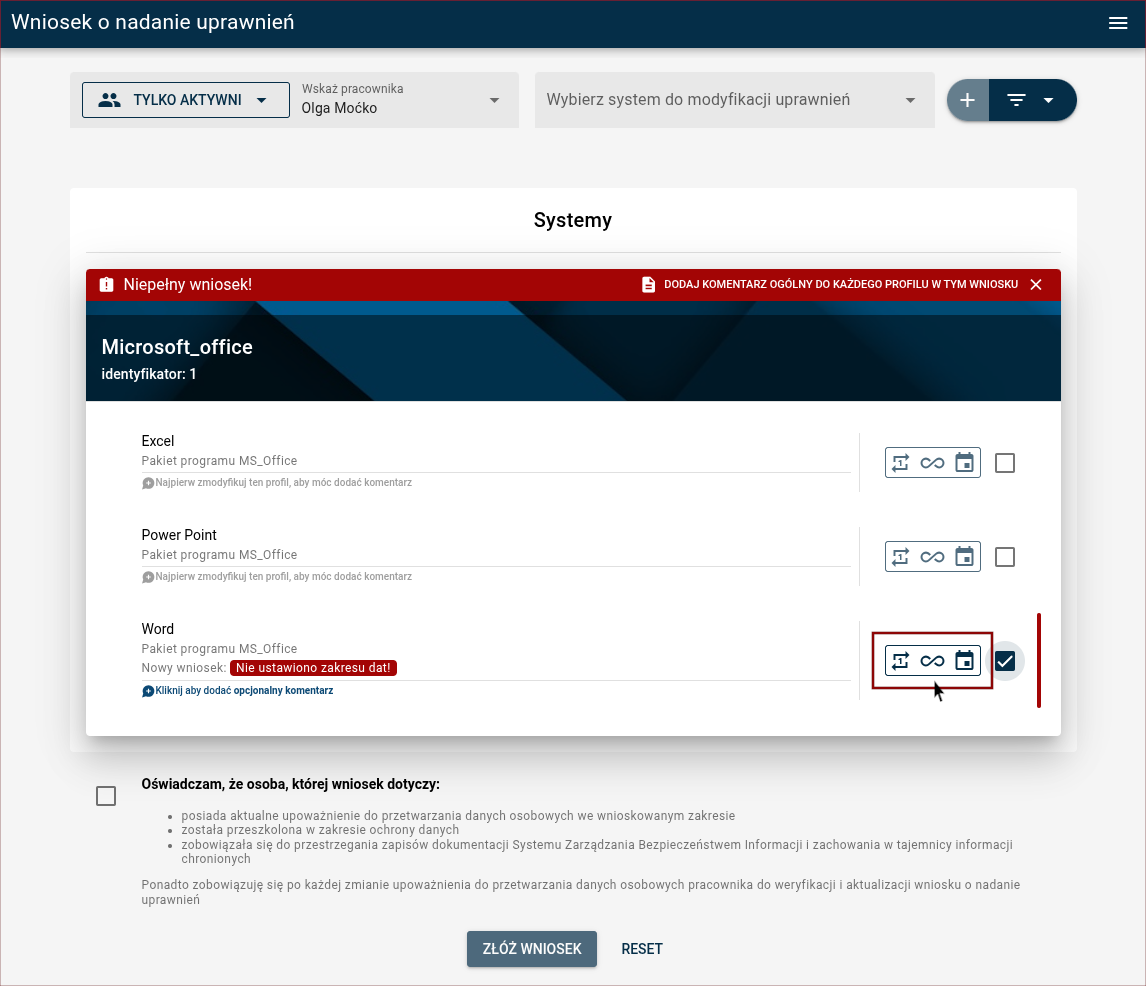
Do wniosku można także dodać komentarz, który będzie widoczny na każdym kolejnym etapie procesowania:
- by tego dokonać kliknij “Dodaj komentarz ogólny do każdego profilu w tym wniosku” w prawym górnym rogu wyświetlonego profilu. Gdy komentarz zostanie dodany, napis podświetli się na zielono.
*Informacja dodatkowa: System Zantiga posiada także możliwość tworzenia profili z komentarzem „możliwym” lub „obowiązkowym”. Oznacza to, że w razie potrzeby możemy umożliwić, lub nawet wymagać, od osoby składającej wniosek dodania jakichś informacji do konkretnego profilu.
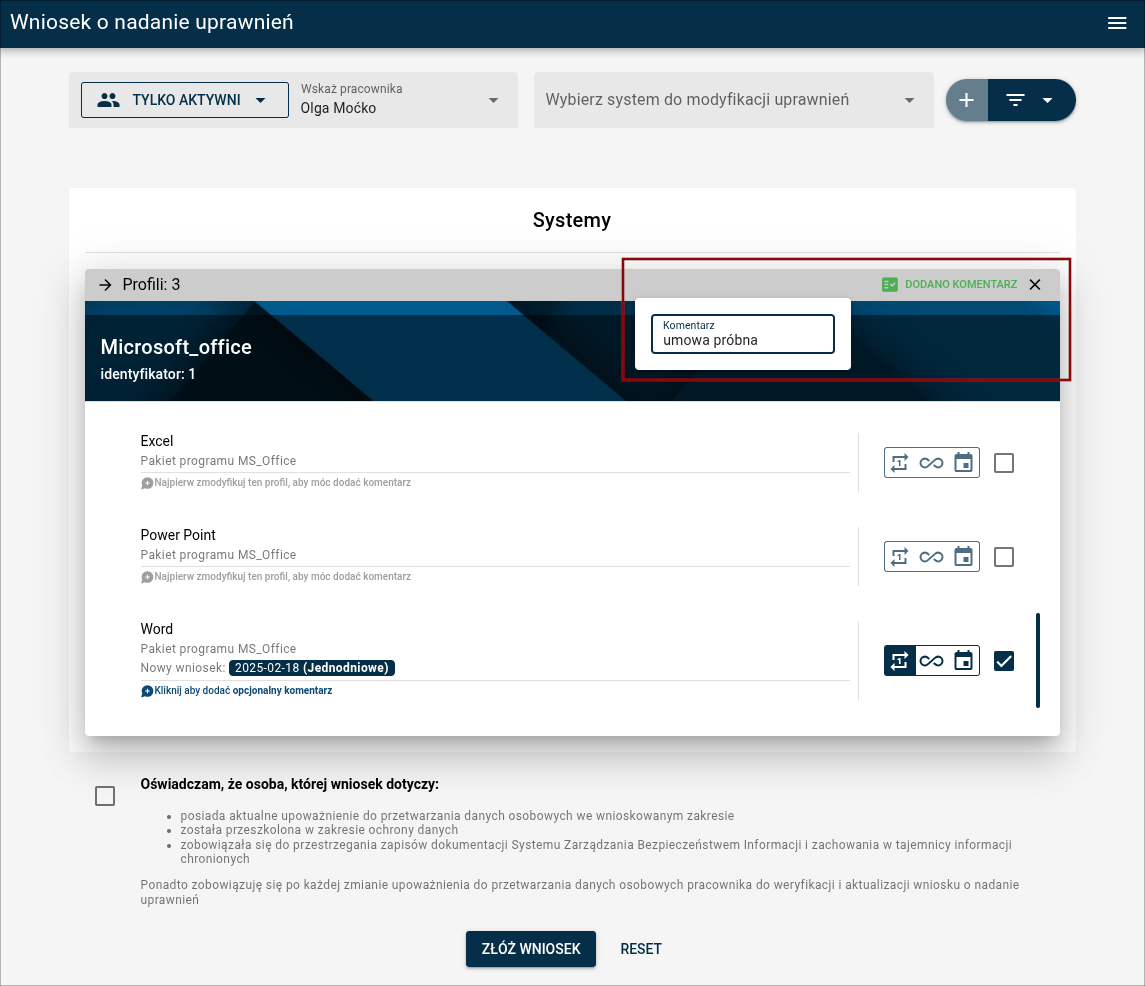
Tak przygotowany wniosek jest gotowy do wysyłki. By tego dokonać należy jeszcze potwierdzić oświadczenie na dole strony, a następnie kliknąć “ZŁÓŻ WNIOSEK”.
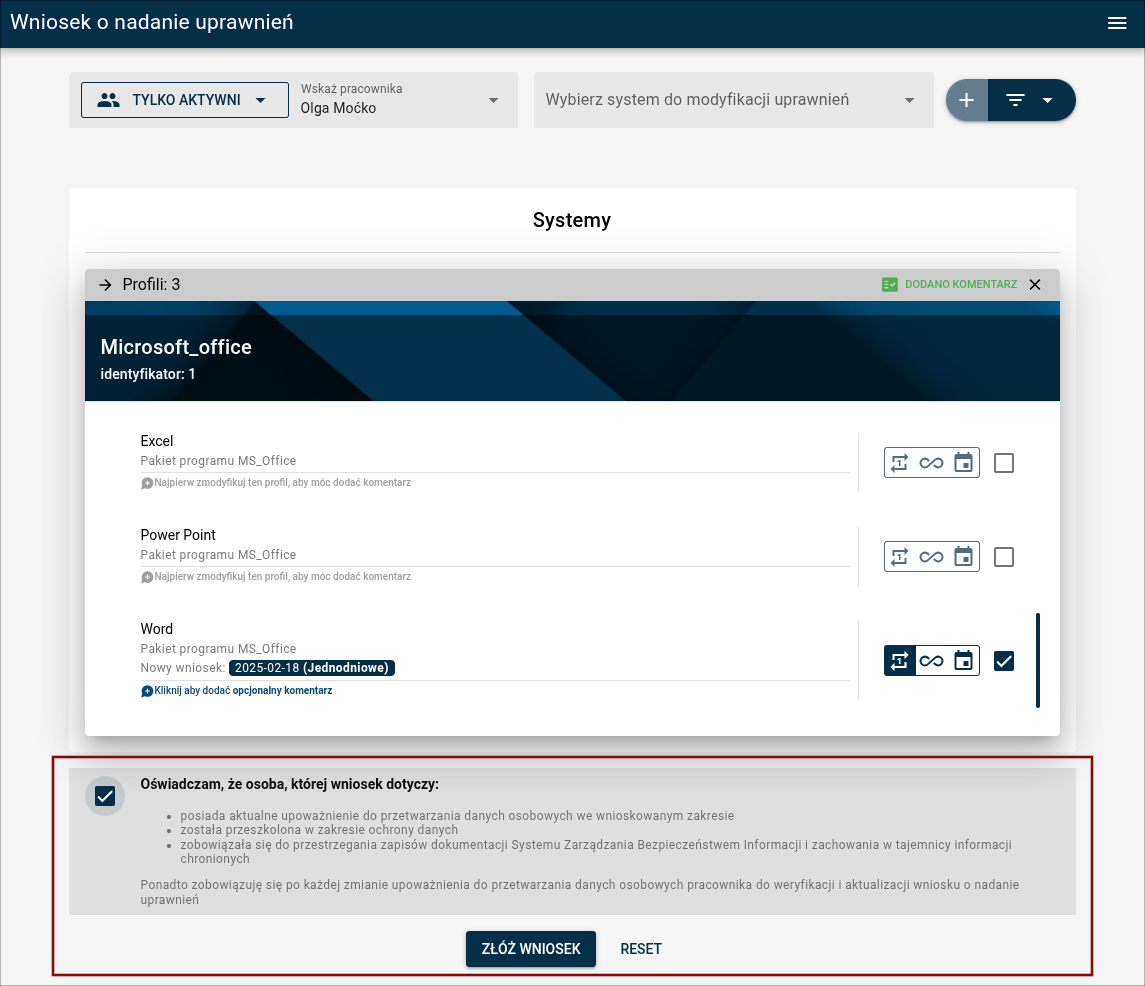
Po chwili strona pokaże informację potwierdzającą wysłanie wniosku, który w tym momencie trafił na kolejny etap procesu akceptacji uprawnienia.

Jeśli w tej chwili (nie musisz tego robić) ponownie wybierzesz z wyszukiwarki Olgę Moćko oraz system Microsoft zobaczysz, że przy tej konkretnej pozycji pokaże się informacja o procesowaniu.
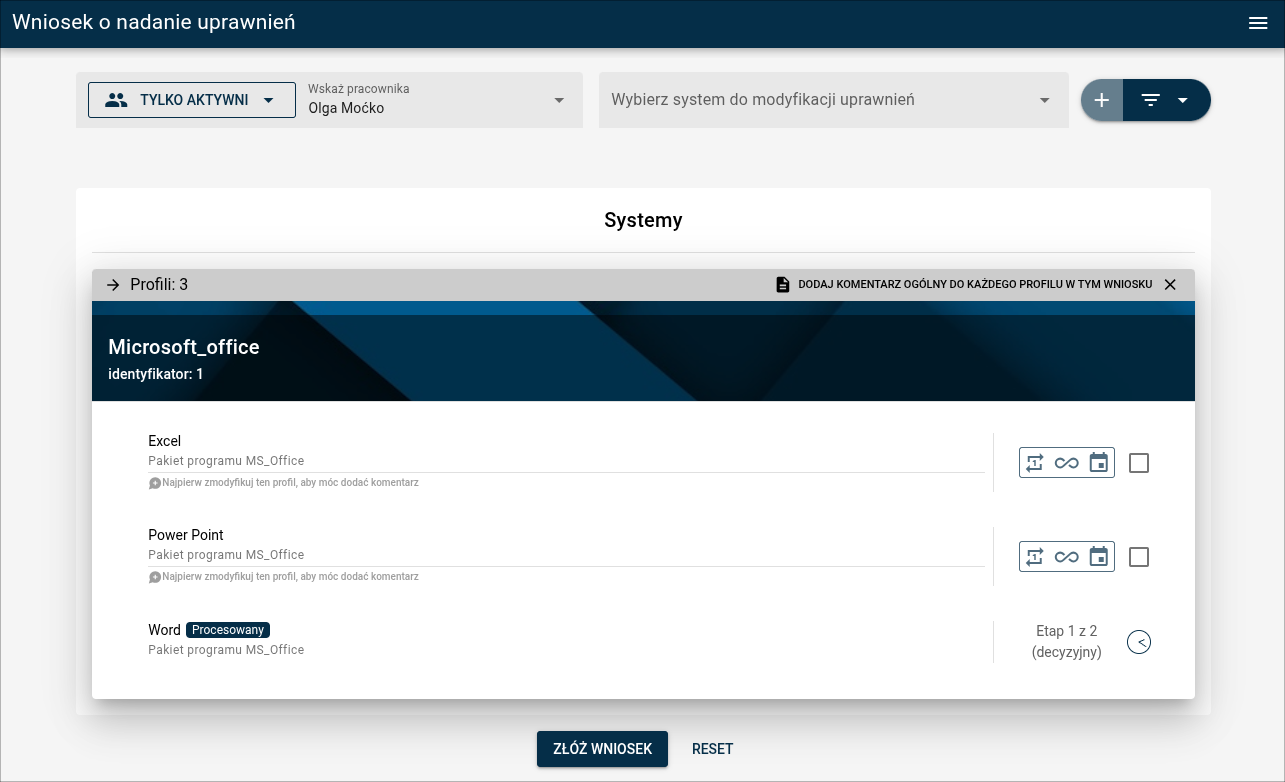
*Informacja dodatkowa: System Zantiga obsługuje możliwość jednoczesnego uzupełniania wniosków na wszystkie wybrane przez użytkownika systemy i profile jednocześnie. Rozwijalne menu znajduje się w prawym dolnym rogu.
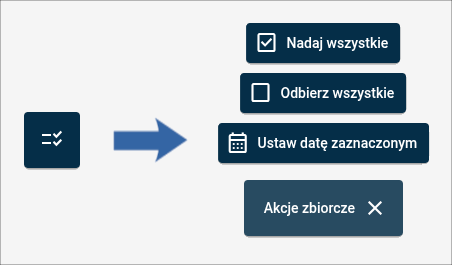
Kliknij “Wyloguj” z menu po prawej stronie ekranu.
W tym wypadku proces akceptacji ma 3 stopnie:
- wysłanie wniosku
- akceptacja przez osobę decyzyjną
- wprowadzenie uprawnienia w systemie firmy przez technika.
Ilość kroków akceptacyjnych zależy od zapotrzebowania klienta.
Druga rola: Osoba decyzyjna (dyrektor departamentu)→ Panel decyzyjny
Wejdź na drugi z adresów jaki dostałeś na maila i użyj danych do logowania dla "dyr.departamentu". Zostaniesz zalogowany na panel decyzyjny.
Widok "Panel decyzyjny" przedstawia wnioski jakie czekają na akceptację. Zawiera informacje:
- jaka ilość wniosków oczekuje na decyzję
- kto wysłał dany wniosek
- na kogo został wysłany
- jaki kontekst
- typ wniosku (priorytetowy/standardowy)
- nasz system demo pokaże wniosek jednodniowy jako priorytetowy, każdy inny jako standardowy
- kiedy wniosek został wysłany
- na jaki profil w jakim systemie
- data obowiązywania
- czy jest to wniosek o nowe uprawnienie czy o modyfikację/odebranie
- numer zgłoszenia
- komentarz managera jeśli został wprowadzony.
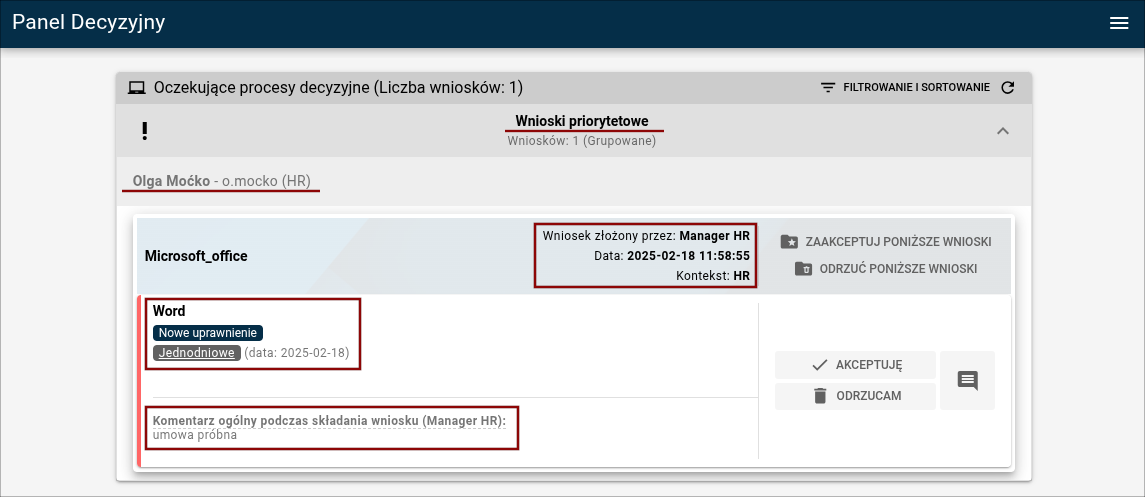
Jako osoba decyzyjna także możesz dodać komentarz do wniosku:
- by tego dokonać kliknij w dymek i w polu, które się rozwinie, wpisz pożądane informacje.

W tym kroku jako dyrektor departamentu podejmujesz decyzję czy dany użytkownik ma uzyskać dostęp do danego zasobu firmy:
- zakładając, że zgoda zostaje udzielona kliknij “AKCEPTUJĘ”.
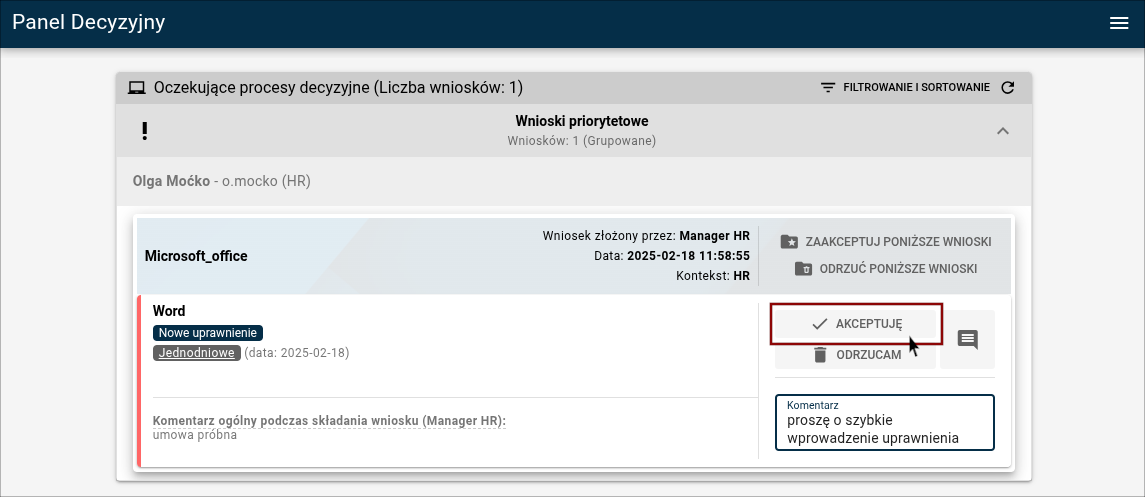
Tym samym wniosek trafił na kolejny etap procesu akceptacji uprawnienia (do technika).
*Informacja dodatkowa: Na panelu decyzyjnym jest możliwość aktywowania funkcji jednoczesnego akceptowania/odrzucania wszystkich znajdujących na nim wniosków (panel konfiguracji). Jeśli opcja jest aktywna w prawym dolnym rogu pojawia się rozwijalne menu
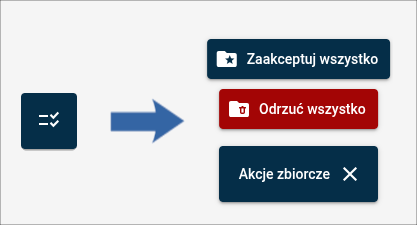
Kliknij “Wyloguj” z menu po prawej stronie ekranu.
Trzecia rola: Osoba odpowiedzialna za faktycznie nadanie uprawnienia w systemie firmy (technik)→ Panel technika
Wejdź na trzeci z adresów jaki dostałeś na maila i użyj danych do logowania dla "technik". Zostaniesz zalogowany na panel technika.
Widok “Panel Technika” przedstawia wnioski jakie czekają na realizację w systemie docelowym firmy i potwierdzenie wykonania tej czynności w rejestrze uprawnień przez technika. Zawiera podobny zakres informacji jak "Panel decyzyjny" czyli:
- jaka ilość wniosków oczekuje na decyzję
- kto wysłał dany wniosek
- na kogo został wysłany
- jaki kontekst
- typ wniosku (priorytetowy/standardowy/automatycznie wygenerowany)
- kiedy wniosek został wysłany
- na jaki profil w jakim systemie
- data obowiązywania
- czy jest to wniosek o nowe uprawnienie czy o modyfikację/odebranie
- numer zgłoszenia
- komentarz managera oraz osoby decyzyjnej jeśli został wprowadzony.
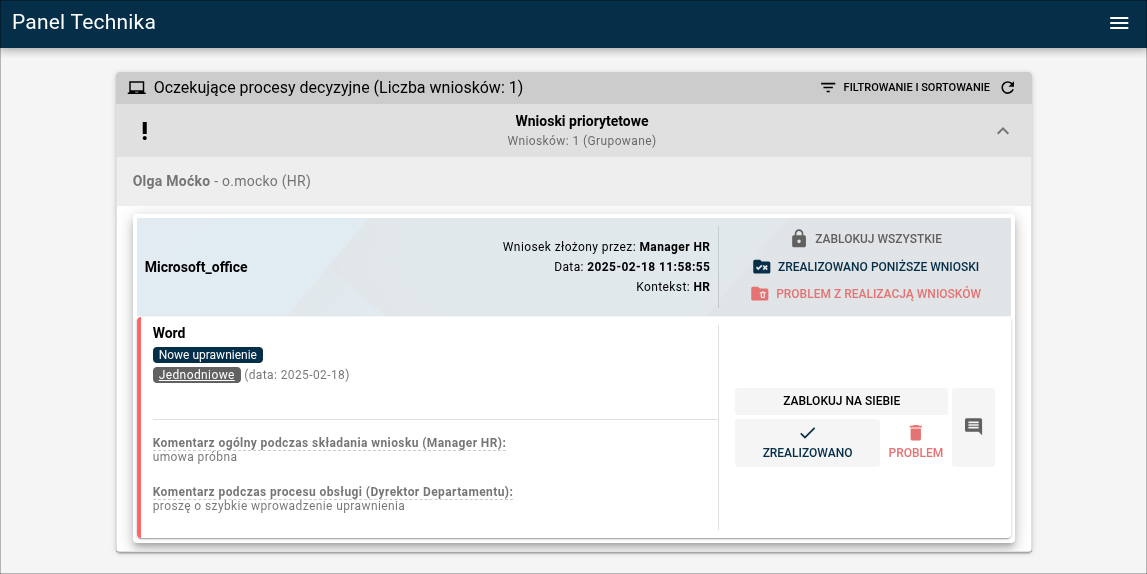
W pierwszej kolejności zaznacz opcję “Zablokuj na siebie”. Zabezpieczy to sytuację, w której ktoś inny próbował by wprowadzić to samo uprawnienie w tym samym czasie.

Poniżej widok panelu innego przykładowego technika, w momencie gdy zablokujemy wniosek na siebie.

Jako technik także możesz dodać do wniosku komentarz lub dodatkowe informacje.
- by tego dokonać kliknij w dymek i w polu, które się rozwinie, wpisz pożądane informacje.

Po wprowadzeniu danego uprawnienia w docelowym systemie technik poświadcza jego nadanie klikając “ZREALIZOWANO”.
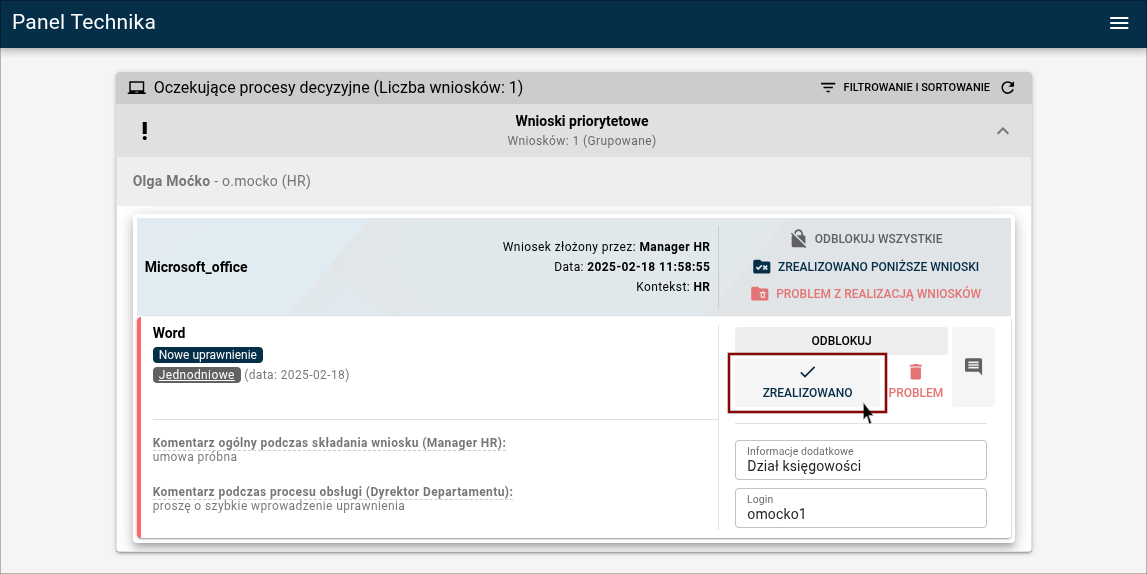

Tym samym wniosek przeszedł pełen proces akceptacji. Wszystkie jego kroki zostały zapisane w rejestrze uprawnień.
Kliknij “Wyloguj” z menu po prawej stronie ekranu.
Czwarta rola: Osoba z dostępem do rejestru (analityk)→ Przeglądanie rejestru uprawnień
Wejdź na czwarty z adresów jaki dostałeś na maila i użyj danych do logowania dla "analityk".
Przeszukiwarka rejestru:
- ma możliwość filtrowania wyników dla konkretnego użytkownika, kontekstu, zakresu dat oraz systemu
- oznacza to, iż można przeszukiwać zawartość pod kątem danego kryterium
- dodatkowo wynik przeszukiwania można grupować po użytkowniku, kontekście oraz systemie
- oznacza to, iż prezentowane wyniki zostaną przedstawione w pożądanej kolejności
- daje to możliwość przeglądania historii rejestru w dopasowany do indywidualnych potrzeb sposób
- przykładowo, można wyświetlić wszystkich użytkowników mających aktualnie dostęp do danego systemu lub wszystkie uprawnienia jednego z pracowników w danym zakresie czasu
- możliwe jest też przeglądanie historycznych danych z pełną informacją dotyczącą procesowania wniosku
- dane w rejestrze są danymi stałymi, nie da się ich zmodyfikować.

Na początku nie będziemy filtrować naszych wyników. Użyjemy przeszukiwarki rejestru w najprostszy sposób. Chcemy sprawdzić jak wygląda przed chwilą przeprocesowany przez nas wniosek. W pierwszej kolejności należy więc wybrać format w jakim chcemy otrzymać wyniki. Domyślnie zaznaczony (podświetlony na niebiesko) jest "Widok":
- “Widok” - oznacza rejestr prezentowany bezpośrednio na stronie
- “Excel” - oznacza automatycznie generowany plik arkusza kalkulacyjnego
- “PDF” - oznacza automatycznie generowany plik .pdf

W dalszej kolejności mamy do dyspozycji opcje:
- “Obowiązujące uprawnienia” - pokazuje wszystkie aktualnie nadane uprawnienia
- “Historia”- pokazuje historię wszystkich możliwych akcji (nadawanie, odbieranie, wycofywanie, modyfikowanie)
Domyślnie zaznaczone są “Obowiązujące uprawnienia”.

Zaznacz “AKTYWUJ PRZESZUKIWANIE REJESTRU” (zmieni kolor z niebieskiego na zielony):
- kolor zielony: przeszukiwanie rejestru jest aktywowane, nie można więc wprowadzić zmian do kryteriów
- kolor niebieski: przeszukiwanie rejestru jest nieaktywne, można wprowadzać zmiany do kryteriów

Jako menedżer logowaliśmy się do kontekstu “HR”, wysłaliśmy wniosek na pakiet Word w systemie “Microsoft_Office” dla Olgi Moćko:
- W prezentowanych wynikach kliknij więc kafelek “HR”, następnie “Microsoft_Office” a wyświetli się lista osób z aktualnie obowiązującymi uprawnieniami do tego pakietu i wybierz “O.Mocko”
- widok oferuje informacje o nazwie zasobu oraz dacie obowiązywania (także czy weszła już ona w życie)
- dodatkowo pokazywana jest też informacja “była interakcja” przy profilach, które kiedykolwiek były związane z danym użytkownikiem.

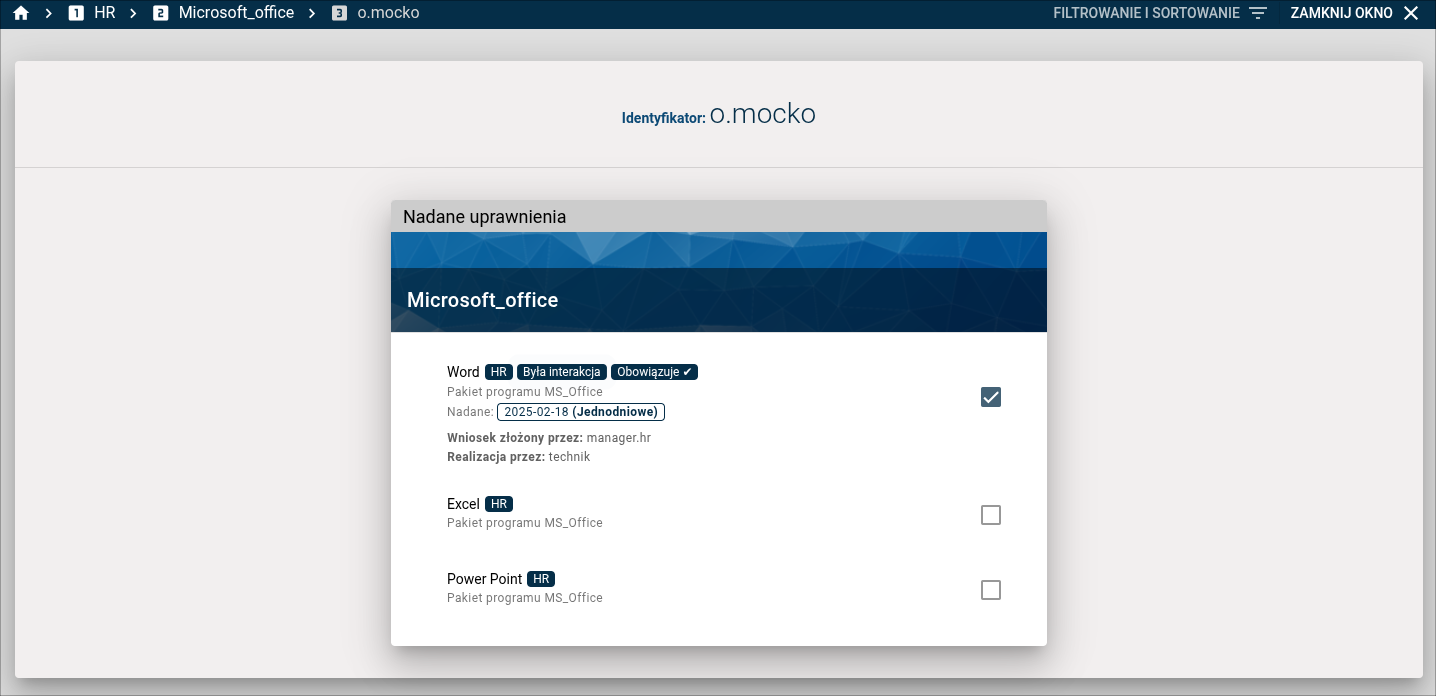
🡆 By cofnąć się do przeszukiwarki rejestru kliknij ikonę domku w lewym górnym rogu strony.

🡆 By wprowadzić nowe kryteria dezaktywuj przeszukiwanie rejestru (tak by zmienił kolor z zielonego na niebieski).
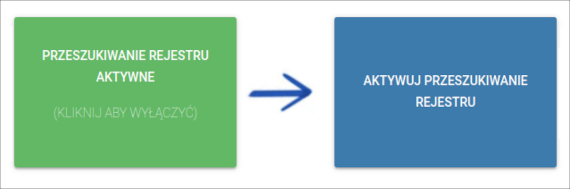
Teraz sprawdzimy jak wygląda pełen zapis procesu akceptacji tego wniosku. W tym celu zamiast “Obowiązujące uprawnienia” zaznacz “Historia” i aktywuj przeszukiwanie rejestru.

- przeklikaj jak wcześniej “HR” → “Microsoft_Office” → “O.Mocko”
- tym razem twoim oczom ukażą się dwa wnioski. Jeden jest wnioskiem wysłanym przez ciebie, drugi jest wnioskiem przygotowanym przez nas na potrzeby tego demo- ten wniosek został odrzucony
- kliknij “rozwiń historię” w obu przypadkach. Możesz tym samym prześledzić całą drogę jaką przeszedł twój jak i drugi przykładowy wniosek
- możesz odczytać dokładny czas zatwierdzenia i wprowadzenia uprawnienia, dane osób zaangażowane w proces, informacje dotyczące profili i systemów, komentarze jeśli zostały dodane oraz to czy wniosek został nadany, odrzucony, zmodyfikowany , przeterminowany czy wycofany.
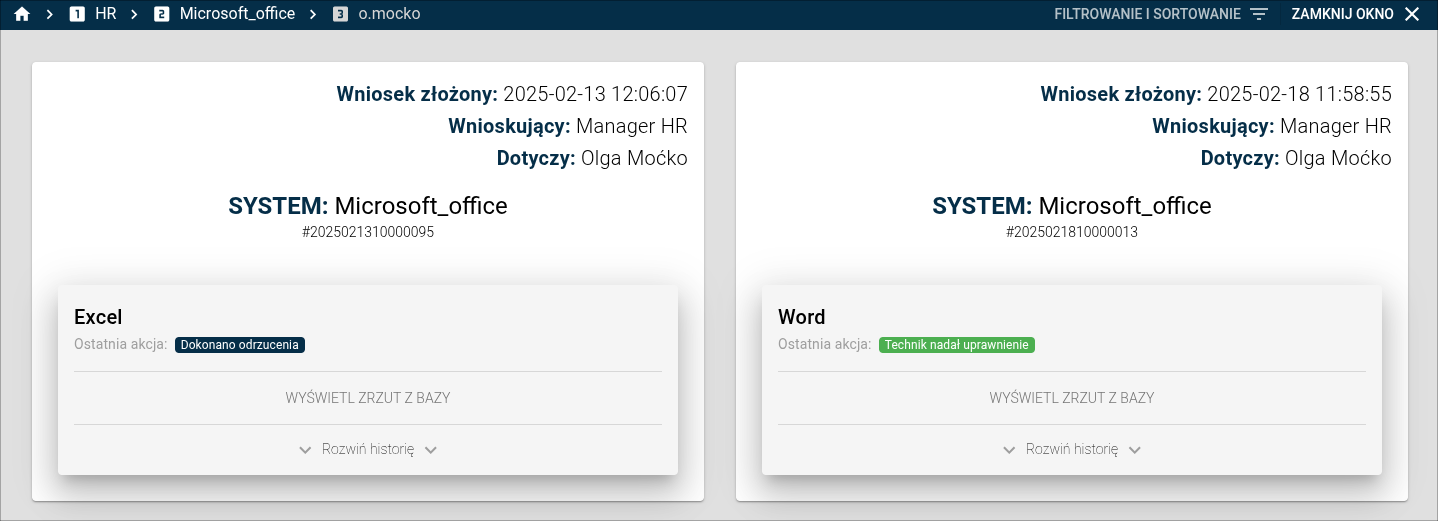
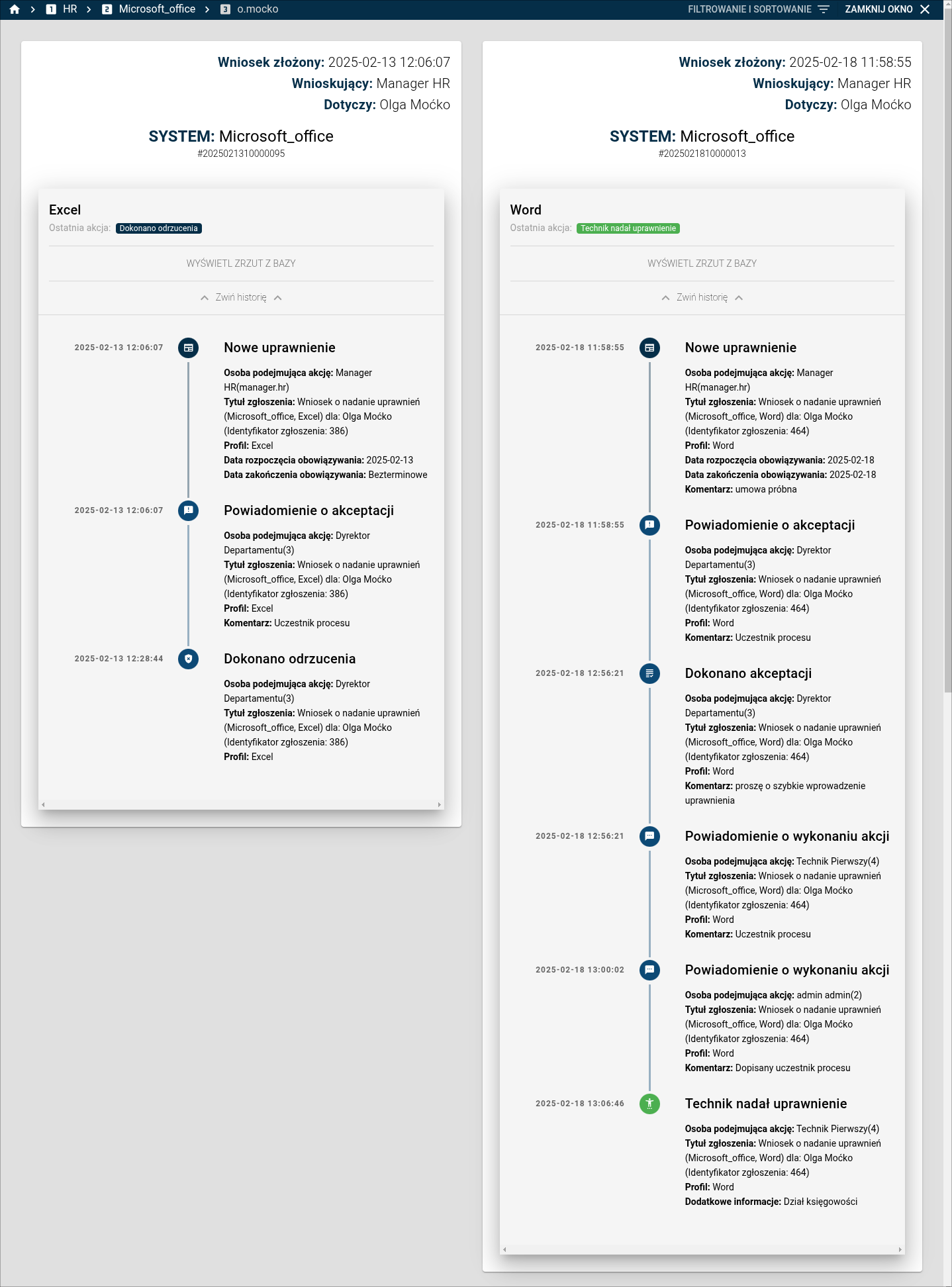
🡆 Ponownie: by cofnąć się do przeszukiwarki rejestru kliknij ikonę domku w lewym górnym rogu strony . By wprowadzić nowe kryteria dezaktywuj przeszukiwanie rejestru
. By wprowadzić nowe kryteria dezaktywuj przeszukiwanie rejestru  .
.
Teraz zaprezentujemy jak wygląda filtrowanie i grupowanie wyników.

Filtrować można po użytkowniku, kontekście, zakresie dat oraz systemie. Gdy aktywujemy dany filtr pojawi się przy nim “ptaszek”. Ilość aktywowanych jednocześnie filtrów nie jest ograniczona.
Przefiltrujemy dane z zakładki “Historia” pod względem poszukiwanego systemu:
- kliknij filtr “System”, a poniżej ukaże się menu filtrowania
- kliknij “Rozwiń filtrowanie według systemu” i wpisz “office” → wybierz zaproponowane przez wyszukiwarkę Microsoft_Office, a następnie aktywuj filtr klikając suwak po prawej stronie
- następnie aktywuj przeszukiwanie rejestr
- teraz możesz przeklikać wyniki. Tym razem jak zapewne widzisz ograniczone są one tylko i wyłącznie do systemu Microsoft_Office
- zauważ, że pierwszy kafelek jaki musisz kliknąć to zawsze kontekst (domyślne ustawienie).
- za kolejność wyświetlania odpowiada “grupowanie”, którym zajmiemy się za chwilę.

🡆 Wróć do przeszukiwarki rejestru i dezaktywuj przeszukiwanie.

Teraz do filtrowania po systemie dodamy grupowanie po loginie użytkownika. Grupowanie może odbywać się na trzech poziomach. My w przykładzie zajmiemy się pierwszym:
- w tym celu w opcjach “Grupowanie wyników” → “Pierwszy poziom grupowania” zamiast “Nazwa kontekstu” “wybierz “Login osoby, której uprawnienie dotyczy” i aktywuj przeszukiwanie
- tym razem zamiast domyślnie wyświetlanego jako pierwszy kontekstu otrzymasz od razu listę użytkowników mających w swojej historii wnioski dotyczące systemu Microsoft_office.

Jeśli dezaktywujesz przeszukiwanie rejestru  i odznaczysz filtrowanie po systemie, kolejna jego aktywacja ukaże ci wyniki dotyczące wszystkich możliwych systemów pogrupowane po loginie użytkowników:
i odznaczysz filtrowanie po systemie, kolejna jego aktywacja ukaże ci wyniki dotyczące wszystkich możliwych systemów pogrupowane po loginie użytkowników:
- przykładowo Anna Bąkowska posiada historię wniosków związanych z systemami "Serwer FTP/Zasoby sieciowe", "Zimbra Mail Server", "Helpdesk IT"

Złożone filtrowanie i grupowanie wyników daje możliwość przeglądania historii rejestru w dopasowany do indywidualnych potrzeb sposób.
🡆 Wróć do przeszukiwarki rejestru i dezaktywuj przeszukiwanie.

Jak wspomniano na początku dane rejestru mogą być prezentowane zarówno w widoku strony jak i ściągnięte na dysk w postaci pliku PDF lub Excel.
Aby ściągnąć plik należy wybrać pożądany format, dalej dopasować kryteria wyszukiwania (“aktualne uprawnienia”, “historia”, czy “zakończone/w toku/wszystkie”) oraz kliknąć “Generuj i Pobierz”:
- plik Excel- modyfikowalny plik arkusza kalkulacyjnego
- plik PDF- plik niemodyfikowalny

Na tym kończymy prezentację systemu z perspektywy użytkownika końcowego.
Teraz przejdziemy do przedstawienia panelu administracyjnego. Będzie to tylko zarys jego możliwości. Nie martw się jeśli początkowo administracja systemem wyda Ci się skomplikowana. W fazie ewentualnego wdrożenia to głównie na naszych barkach spoczywa zadanie przygotowania systemu do potrzeb Twojej organizacji. Jednakże jest on tak zaprojektowany by po krótkim przeszkoleniu wprowadzanie zmian (dodawanie nowych zasobów, edycja profili, zarządzanie użytkownikami itd.) nie wymagało naszej ingerencji.
Piąta rola: Administrator → Panel administracji
Wejdź na piąty z adresów jaki dostałeś na maila i użyj danych do logowania dla "admin". Zostaniesz zalogowany na panel administratora.
Panel Administracji umożliwia konfigurację oraz zarządzanie różnymi aspektami Zantiga.
Wcześniej jako "manager.hr" wysłałeś wniosek o uprawnienia na profil Word systemu Microsoft_office dla Olgi Moćko. Proces ten składał się z 3 kroków:
- wysłanie wniosku jako manager kontekstu HR
- akceptacja przez dyrektora departamentu
- wprowadzenie uprawnienia w systemie firmy przez technika.
By zobaczyć jak wygląda wcześniej skonfigurowana droga dla tego procesu kliknij w "Obsługa wniosków" i aktywuj możliwość edycji wybierając ołówek przy elemencie "Microsoft".

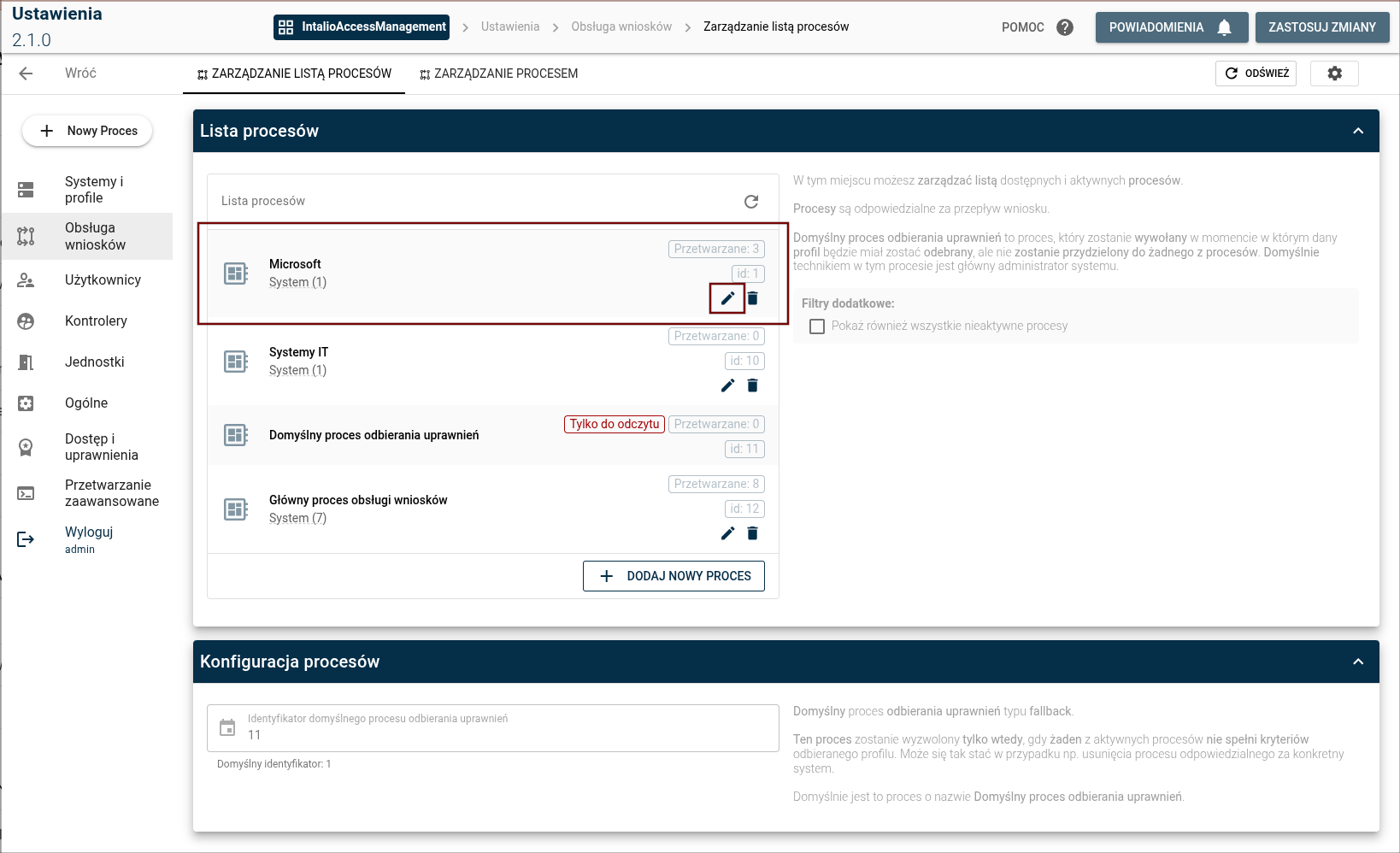
Sekcja "Obsługa wniosków" umożliwia tworzenie i zarządzanie listą procesów. Procesy pełnią kluczową rolę w przepływie wniosków przez system, określając procedury i etapy realizacji wniosku.
Zauważ, że kryteria wyzwolenia procesu w tym przypadku obejmują na poziomie 1 "System" i wskazano "Microsoft_Office". Poziom drugi nie jest skonfigurowany. Oznacza to, że wszystkie wnioski spełniające to kryterium (i nie spełniające żadnego innego) będą kierowane tą ścieżką.
Zarządzanie procesami: Podczas konfiguracji procesu administrator ma możliwość ustalenia jakie jednostki, systemy czy profile zostaną przypisane do danej ścieżki. Konfiguracja jest elastyczna, co pozwala na tworzenie różnorodnych kombinacji. (np jednostka→ system→ profil lub system→ jednostki).

Standardowy proces rozpatrywania wniosku obejmuje złożenie wniosku, a następnie podjęcie odpowiednich działań przez technika. W przykładzie dla demo dodaliśmy jeden krok decyzyjny. Chcieliśmy by wnioski o dostęp do pakietu Microsoft office w pierwszej kolejności "przechodziły przez ręce" Dyrektora Departamentu.

Pozostawimy tematykę wcześniej składanego wniosku już za sobą. Teraz zobaczysz jak wygląda przypisywanie pracowników do jednostki, oraz mapowanie systemów/profili.
Jednostka jest kontekstem definiującym określony typ użytkowników o wspólnych cechach lub uprawnieniach. Przykładowo jednostka "HR" obejmuje wszystkich pracowników działu HR.
Wybierz zakładkę "Jednostki", dalej kliknij na trójkąt przy "Database Backend" a twoim oczom ukarze się lista naszych przykładowych jednostek.

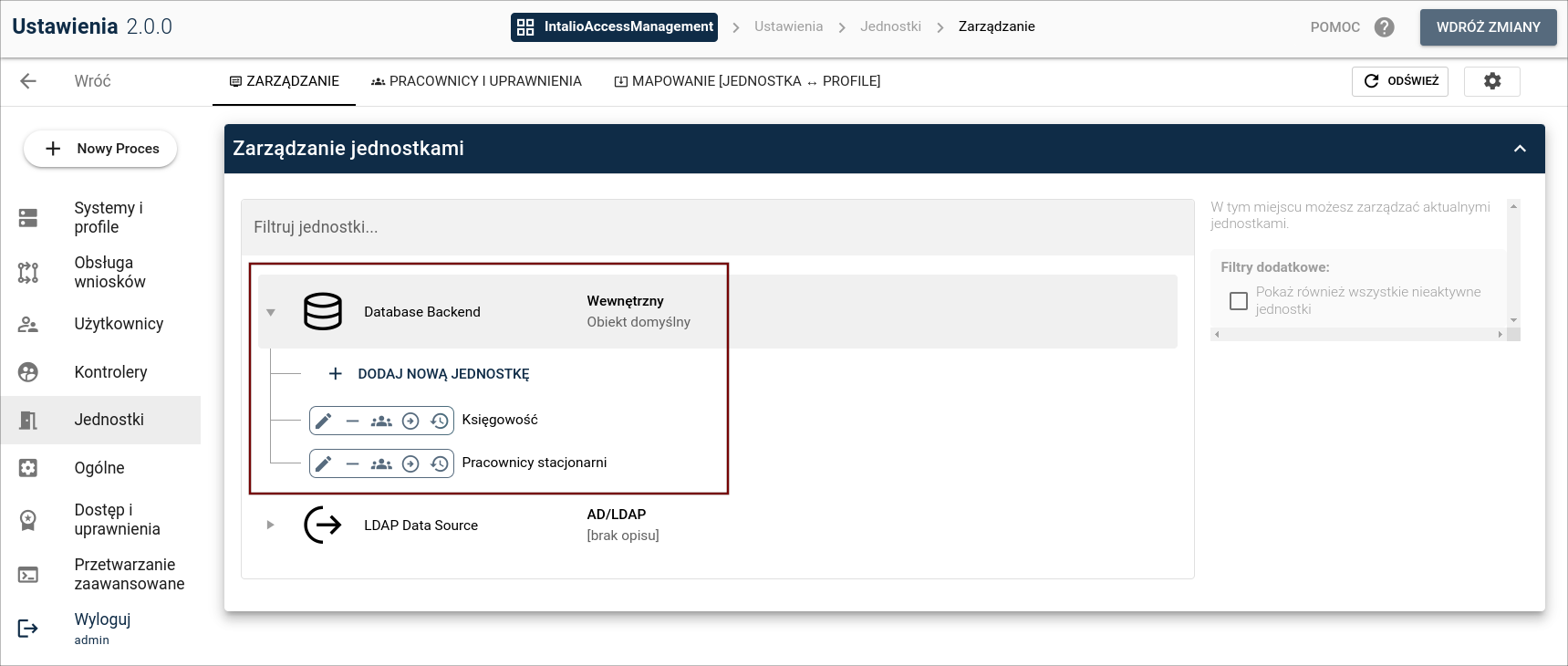
Dodawanie managera: chcemy by "manager.hr", na którego logowałeś się na samym początku demo posiadał też rolę managera w innym kontekście ("Pracownicy stacjonarni")
By tego dokonać kliknij na ikonę "Zarządzaj pracownikami" przy właśnie tej jednostce. Panel przekieruje cię do nowej zakładki.
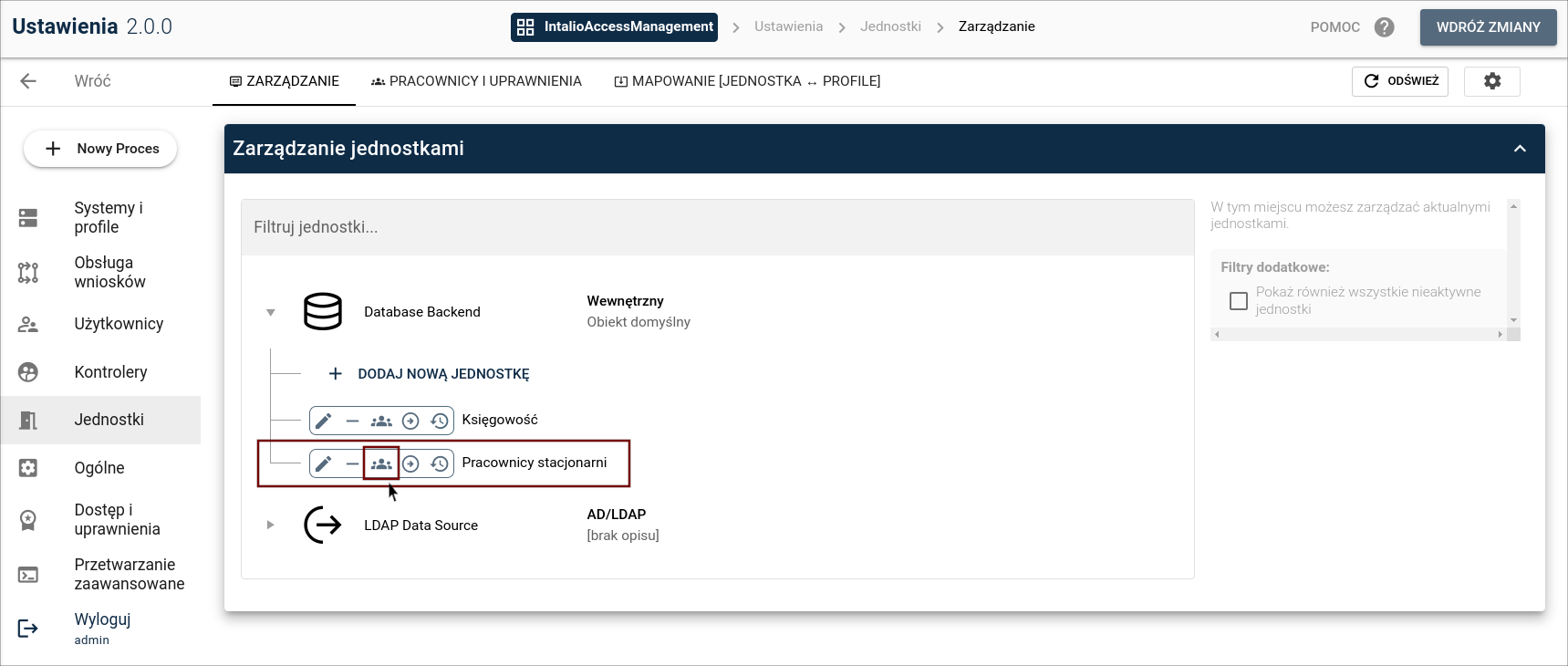
Managerem jednostki może stać się jedynie pracownik wcześniej do niej dodany
- By dodać pracownika kliknij "Dodaj nowych", w wyszukiwarce wybierz manager.hr. Zaznacz go i potwierdź swój wybór.



Poniżej listy pracowników przypisanych do jednostki jest sekcja dla managerów. W tej chwili jest pusta. Kliknij "Dodaj nowych" i wyszukaj "manager.hr". Zaznacz go i potwierdź swój wybór
- Tym sposobem jednostka "Pracownicy stacjonarni" zyskała managera.


Otwórz dodatkowe okno przeglądarki w trybie incognito (tak by nie zamykać panelu administracji). Wejdź na pierwszy z adresów jaki dostałeś na maila i użyj danych do logowania dla "manager.hr".
Teraz podczas logowania będziesz miał też do wyboru nowy kontekst. Wybierz go.

Po zalogowaniu w wyszukiwarce pracowników ponownie wyszukaj Olgę Moćko i kliknij w “Wybierz system do modyfikacji uprawnień”
- Jak widzisz nic się nie wyświetla. To dlatego, iż do jednostki nie są przypisane jeszcze, żadne zasoby.

Wróć na panel administracji i przejdź do sekcji "Mapowanie[Jednostka <-> Profile]"
- system poinformuje cię, że zostaniesz przeniesiony do innej sekcji. Potwierdź tę chęć.
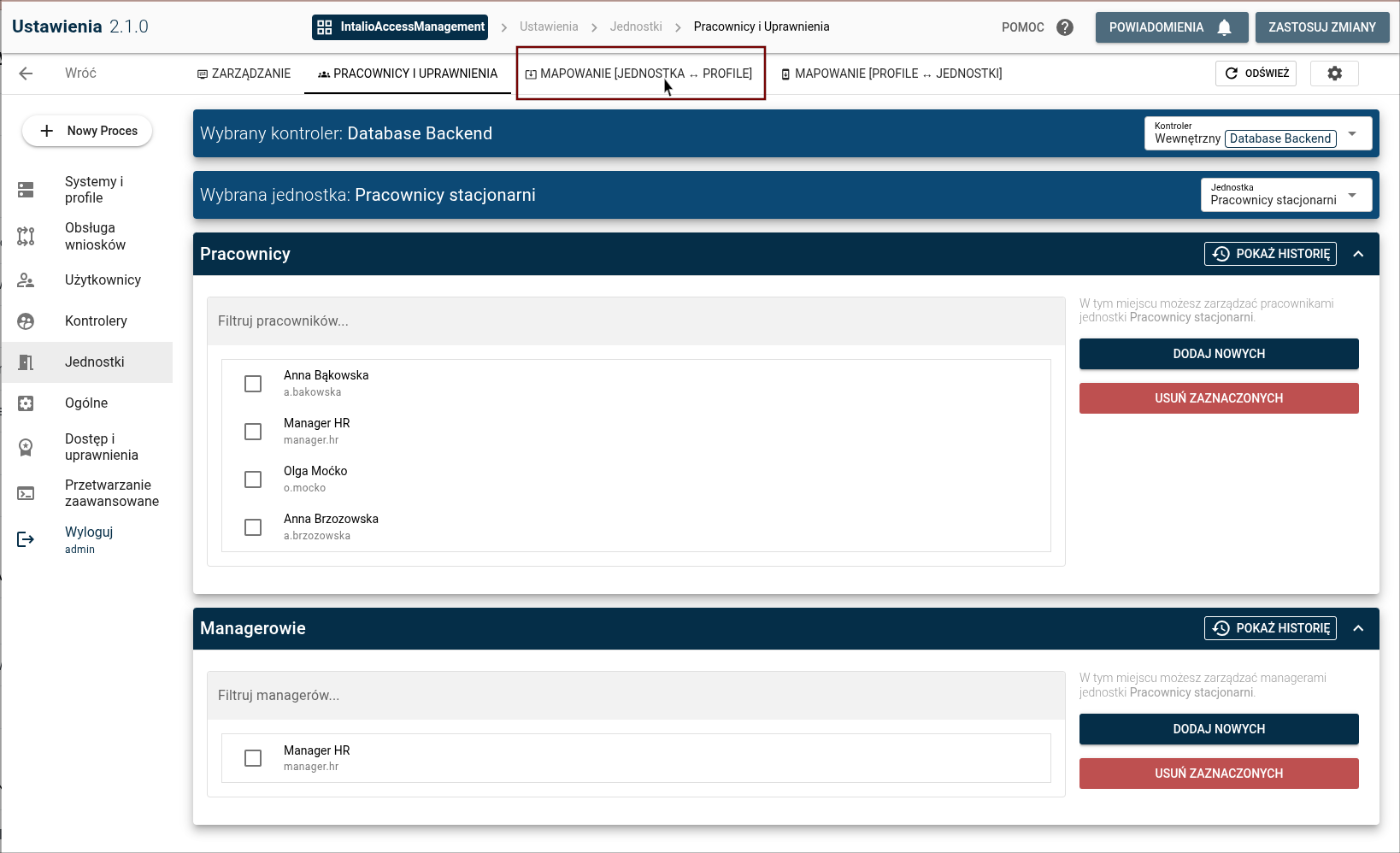

W tej sekcji widzisz wszystkie systemy i profile w nich zawarte. Zaznacz "checkboxa" przy "Systemy IT" oraz "Zimbra Mail Server" i kliknij "Zapisz dostępne profile".
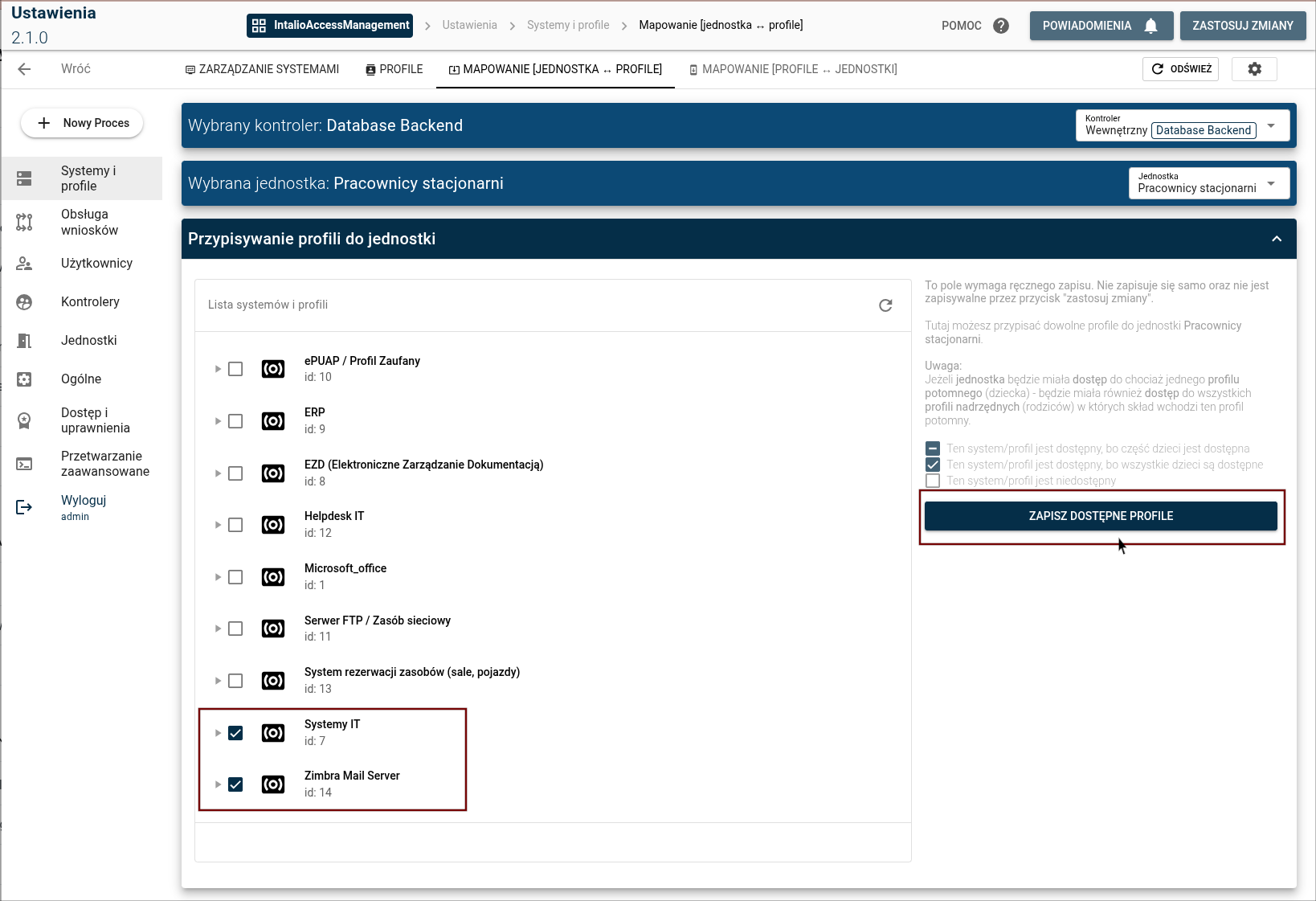
Wróć na panel wysyłania wniosków i odśwież stronę. Ponownie wybierz Olgę Moćko, a następnie kliknij w “Wybierz system do modyfikacji uprawnień”
- Tym razem lista rozwinie się ukazując opcje, którą przed chwilą dodałeś.
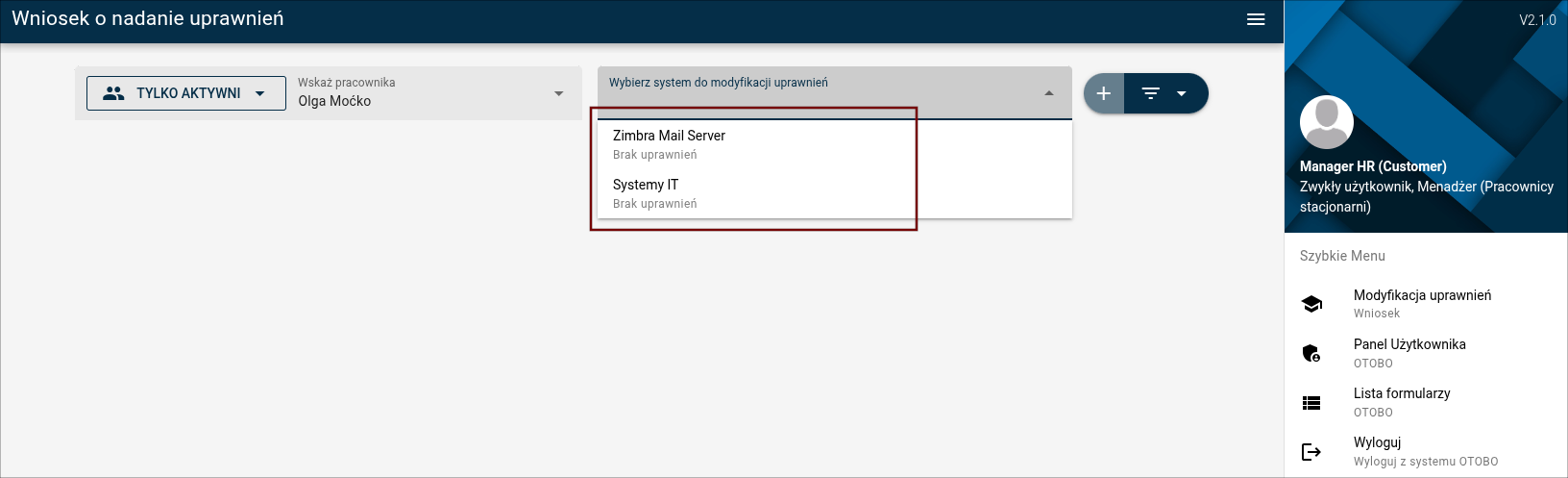
Na tym koniec naszej prezentacji.
- Jeśli jednak masz ochotę, możesz wybrać, którąś z opcji i wysłać kolejny wniosek
- W tym wypadku oba systemy obsługiwane są przez procesy bez etapu decyzyjnego. Oznacza to, iż trafiają od razu do technika
- Możesz też wysłać modyfikację uprawnienia, które zostało nadane na początku prezentacji
- Proces wygląda analogicznie do wysyłania wniosku o nowe uprawnienie
- Należy zalogować się danymi użytkownika "manager.hr" na kontekst "HR". Po wybraniu Olga Moćko→ Microsoft_Office→ Word można zmień datę przyznanego już uprawnienia i wysłać nowy wniosek.
Dziękujemy za zainteresowanie i życzymy udanej reszty dnia :)